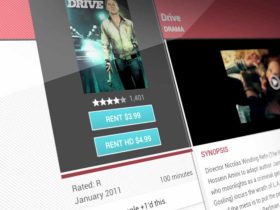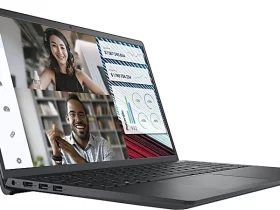Mise à jour le 25 août, 2022 par Metaverse
Google Translate vous permet de traduire du texte, de l‘audio et des images dans plus de 100 langues.
Voyager à l’étranger, traduire un document ou comprendre ce qui apparaît sur un site web n’est plus un problème grâce à Google Translate. Nous avons préparé le guide définitif de Google Translate avec lequel vous apprendrez à l’utiliser et à résoudre tous vos doutes. Apprendre une langue est l’une des meilleures expériences que nous puissions avoir dans la vie. C’est enrichissant à des niveaux qui vont bien au-delà de la compréhension d’une langue, mais ce ne sera jamais assez pour se comprendre avec les milliers de langues du monde.
Utiliser l’appareil photo de son smartphone pour traduire du texte avec Google traduction
Selon Google, son traducteur Google Translate traite plus de 100 000 millions de mots par jour, soit l’équivalent d’une pile de 128 000 Bibles.
Ce chiffre montre l’intérêt des internautes pour l’outil de traduction en ligne de Google. C’est sans aucun doute la raison pour laquelle Google travaille depuis des années à améliorer son service de traduction afin d’offrir plus de fonctionnalités à ses utilisateurs.
Cependant, la grande majorité des fonctions de Google Translate sont inconnues et les utilisateurs de ce traducteur sont limités à la traduction de textes.
De plus, l’outil de traduction de Google n’est pas totalement parfait et son utilisation n’est pas adaptée à toutes les situations.
Dans cet article, nous allons découvrir les différentes fonctionnalités de Google Translate et comment les utiliser dans votre quotidien.
Ensuite, nous verrons les avantages et les inconvénients de cet outil, ainsi que les différentes situations dans lesquelles son utilisation n’est pas appropriée.
Enfin, nous apprendrons comment installer l’API Google Translate sur votre site web pour traduire correctement le contenu de votre site web.
Comment utiliser Google Traduction et astuces cachées pour en tirer le meilleur parti
Qu’est-ce que Google Traduction et quelles sont ses fonctionnalités

Il existe de nombreux traducteurs et applications pour apprendre des langues ou pour traduire des documents en ligne, mais peu sont capables d’offrir autant d’options et de fonctionnalités que Google Traduction. Il s’agit d’une application, disponible pour les appareils Android et iOS, qui peut traduire des dizaines de langues, que ce soit par texte, image ou voix ; tapez ou parlez simplement dans l’application et vous obtiendrez le résultat immédiatement. Il vous permet même de pointer, à l’aide de votre smartphone, un panneau ou un menu écrit dans une langue étrangère pour voir une traduction en direct.
Vous pouvez traduire du texte dans plus de 100 langues différentes, afficher des traductions d’images dans environ 90 langues, traduire des conversations bilingues simultanément dans 43 langues et même traduire du texte à main levée dans 95 langues. Des traductions hors ligne sont également disponibles pour de nombreuses langues, et vous pouvez également enregistrer des mots et des phrases traduits pour une utilisation future. Au-delà de l’anglais et de l’espagnol, il prend en charge d’autres langues telles que le français, l’italien, l’allemand, le suédois, le grec, le chinois, le japonais, le coréen, le latin, l’arabe, le russe, l’hébreu et le yiddish.
Comment commencer à utiliser Google Traduction

Apprendre à utiliser Google Translate n’est pas trop compliqué, juste une petite et simple configuration pour commencer. Voici les étapes pour télécharger et commencer à utiliser Google Traduction :
- Téléchargez l’application Google Translate depuis Google Play ou l’App Store, selon le cas.
- Après le téléchargement, vous devez configurer Google Translate. Lorsque vous ouvrez le traducteur pour la première fois, l’application vous demandera de choisir votre langue principale et la langue que vous traduisez le plus souvent.
- Maintenant, appuyez sur l’icône de flèche vers le bas et choisissez votre langue principale.
- Ensuite, appuyez à nouveau sur l’icône de flèche vers le bas, mais cette fois pour choisir la langue dans laquelle vous traduirez le plus souvent.
- Pour télécharger les deux langues pour une utilisation hors ligne, laissez simplement l’option Traduire hors ligne cochée. Si l’une des langues que vous avez sélectionnées n’est pas disponible au téléchargement, le message Non disponible hors ligne s’affichera.
- Pour terminer, cliquez sur l’option Terminé.
- Si vous souhaitez télécharger une langue, vous devez par défaut être connecté à un réseau WiFi.
Maintenant, vous pouvez simplement saisir le texte que vous souhaitez traduire et l’application fera le travail pour vous, vous offrant le résultat en quelques secondes, car la rapidité est précisément l’un des principaux avantages de cette application.
Comment traduire des images avec Google Traduction
Une autre fonctionnalité intéressante de Google Traduction est sa capacité à traduire du texte en image via l’appareil photo de votre téléphone. Tout ce que vous avez à faire est de choisir les langues source et cible, puis d’appuyer sur l’icône de l’appareil photo et de la pointer sur l’image avec le texte écrit dans la langue source.
Une fois que l’application a un moment pour reconnaître le texte, celui-ci est traduit dans la langue cible et peut être visualisé directement sur l’écran. Bien sûr, vous devez tenir compte du fait que si vous souhaitez traduire des images avec votre appareil photo dans toutes les langues prises en charge, vous devrez disposer d’un appareil doté d’un appareil photo autofocus et d’au moins un processeur double cœur avec ARMv7 .
1.Comment fonctionne exactement Google Traduction ?
Initialement axé sur la traduction automatique statistique, Google Translate traduit d’abord le texte demandé en anglais, comme langue intermédiaire, puis dans la langue cible.
En effet, il croise la peine avec des millions de documents issus des procès-verbaux officiels tels que ceux des Nations unies et du Parlement européen.
En d’autres termes, lorsque vous tapez un mot ou une phrase, l’outil analyse l’intégralité de la base de données Internet et trouve des documents traduits par l’homme.
Il détecte ensuite la version la plus utilisée de chaque phrase dans ces documents. Puisqu’il recherchait des mots ou des phrases correspondants, il était efficace pour les phrases courtes.
Mais les choses avaient tendance à devenir désordonnées pour l’outil dès que vous essayiez de mettre un texte plus long avec une grammaire complexe.
En fait, lorsque le contexte et la structure des phrases sont entrés en jeu, Google Translate n’a pas été en mesure de traiter et de construire des traductions significatives.

Cependant, le géant du web s’est abstenu d’engager des experts pour compiler des grammaires complètes dans chaque langue maternelle.
Malgré les idées reçues, Google pensait que le langage évoluait constamment et qu’une telle initiative deviendrait rapidement obsolète.
Les traductions de Google Translate étaient alors inévitablement imparfaites, mais elles révélaient toujours l’intention générale d’un texte si elles ne fournissaient pas la traduction fluide et transparente attendue d’un expert humain.
En novembre 2016, Google a annoncé la transition vers une prémisse de traduction automatique neuronale .
En termes simples, il s’agit d’un système d’apprentissage compliqué qui permet à la machine de comparer simultanément d’innombrables textes provenant de grandes sources.
Cela garantit que le contexte complet est pris en compte plutôt que de traduire des phrases isolées. Cette approche assure une plus grande précision en prenant en compte l’ensemble du contexte et pas seulement les phrases individuelles.
Par exemple, en comparant les traductions du japonais à l’anglais et du coréen à l’anglais, Google Translate est capable de déduire et d’établir la relation entre le japonais et le coréen. Cela vous permet de faire réellement les traductions entre ces deux langues.
Il s’agit d’un énorme pas en avant dans la compréhension de la sémantique par les ordinateurs, un processus encore en proie à certaines imperfections.
Le traitement répété de ces calculs permet à Google de détecter des modèles récurrents entre des mots de différentes langues, améliorant constamment ses chances d’être précis. De ce fait, le résultat est affiné pour se rapprocher de l’idée du texte original.
Bien que cet outil de traduction automatique doive encore progresser, il est utilisé depuis plusieurs années et sa praticité est indéniable. Cependant, il convient de noter que l’utilisation de cet outil a aussi ses inconvénients.
Chapitre 2 : Quels sont les avantages et les inconvénients de Google Traduction ?
L’outil de traduction de Google présente plusieurs avantages par rapport aux autres méthodes de traduction.
En même temps, son utilisation n’est pas sans inconvénients. Ce chapitre est consacré aux avantages de Google Traduction, ainsi qu’à ses inconvénients.
2.1. Quels sont les avantages de Google Traduction ?
L’utilisation de Google Traduction est très bénéfique pour de nombreuses raisons, notamment
Gratuit : Pour ceux qui n’ont pas de grands moyens, c’est le caractère gratuit de Google Traduction qui les attire. L’outil est gratuit et comparé à d’autres outils de traduction gratuits, il est généralement supérieur.
Vitesse : les résultats de Google Traduction sont presque instantanés. Lorsque vous écrivez votre contenu, l’outil le traduit et les résultats sont livrés en un instant.
C’est incroyablement rapide, vous pouvez donc faire traduire votre document en un rien de temps, quelle que soit la longueur du texte. Un traducteur professionnel, en revanche, ne peut traduire qu’environ 2 500 mots dans une journée de travail moyenne.
Pratique : grâce aux progrès de la technologie mobile, Google Traduction est accessible presque partout avec un smartphone.
Il n’y a pas besoin d’un traducteur ou de discuter du travail ou des longs termes du contrat. Tapez ou collez simplement le texte et vous obtiendrez une traduction immédiate.
2.2. Quels sont les inconvénients de Google Traduction ?
2.2.1. L’outil n’est pas idéal pour les documents sensibles
Google Translate peut vous faire gagner beaucoup de temps et d’argent, mais lorsqu’il s’agit de documents importants, confidentiels ou créatifs, ce n’est pas la meilleure solution.
Une plateforme de traduction gratuite comme Google Translate ne peut garantir la sécurité et la confidentialité de vos documents.
Selon vos besoins, il est préférable de travailler avec une agence de traduction qui propose un accord de non-divulgation (NDA) pour protéger le contenu traduit.
2.2.2. Google Translate ne fournit pas une traduction précise
Après une décennie de développement, Google Translate prend désormais en charge plusieurs langues, mais il est loin d’être parfait.
La précision et la perfection de Google Translate continuent d’évoluer grâce à l’apprentissage automatique et aux bénévoles humains.
Comme déjà mentionné, l’outil ne prend pas toujours en compte certains textes et nuances de mots, ce qui entraîne des erreurs de traduction.
Pour certains documents, il est préférable de faire appel à des agences de traduction, car elles disposent de pratiques de certification ISO et d’assurance qualité pour garantir la fiabilité de leur travail.
2.2.3 Il est difficile de trouver des erreurs de traduction dans l’outil
Nous venons de voir que Google Traduction ne garantit pas que votre contenu a été traduit avec précision. Malheureusement, vous ne pourrez pas revoir les parties où la traduction est incorrecte.
Dans ce cas, vous aurez besoin d’un travail manuel ou d’une maîtrise minimale de la langue cible pour pouvoir utiliser la traduction fournie par cet outil.
2.3) Quand dois-je utiliser Google Traduction ?
Google Translate est parfait pour les traductions rapides qui n’ont pas besoin d’être parfaites.
Si vous souhaitez traduire un texte pour voir ce qu’il dit dans votre propre langue, Google Translate traduira assez bien et vous pourrez reconstituer le sens général du texte.
Fondamentalement, Google Translate fonctionne en un clin d’œil et peut fournir à n’importe qui une traduction assez approximative.
Cependant, une “bonne approximation” n’est pas, bien sûr, une traduction parfaite. Il sera toujours difficile pour Google Translate et d’autres traducteurs d’être aussi parfaits qu’un traducteur humain, en particulier pour des tâches importantes telles que la traduction de pages Web.
Google Translate peut être utile pour les créateurs de contenu qui souhaitent effectuer des traductions rapides pour rechercher sur Internet des idées ou du contenu sur lesquels se baser.
Cependant, ce n’est pas le cas pour les entreprises, en particulier celles qui se soucient de leur présence en ligne et de leur accès à un marché international.
Il est vrai que l’apprentissage automatique rend les services comme Google Translate de plus en plus précis, ce qui rend les services de traduction plus rapides et plus faciles.
Elle ne peut tout simplement pas rivaliser avec l’efficacité et la précision d’une véritable traduction humaine.
3.1. Utilisation de Google Translate pour la traduction de texte
L’utilisation principale de cet outil est la traduction de texte dactylographié. Pour ce faire, il affiche la fenêtre de traduction de texte par défaut.
La possibilité de traduire facilement un texte est une fonctionnalité essentielle de Google Translate. Peu importe que vous utilisiez le navigateur Web sur votre PC ou sur votre appareil mobile, les étapes sont assez similaires.
L’outil est assez confortable à utiliser et affiche la fenêtre de traduction de texte par défaut. La langue principale de la traduction est affichée dans le coin supérieur gauche et la langue en cours de traduction s’affiche à droite.
Dans de nombreux cas, l’outil essaiera d’identifier automatiquement les langues récemment utilisées. Si ce n’est pas le cas, vous pouvez simplement choisir vos langues de traduction parmi une liste de toutes les langues supportées par l’outil.
Pour commencer à traduire, cliquez sur la zone de texte et l’outil vous présentera un clavier virtuel où vous pourrez saisir le texte ou la phrase que vous souhaitez traduire.

L’outil traduit au fur et à mesure que vous saisissez le texte. Sur un ordinateur, vous pouvez commencer à taper votre texte après avoir cliqué dans la zone de texte.
Vous pouvez faire des suggestions pour d’autres phrases si vous pensez qu’il y a une erreur dans ce que vous avez écrit. Vous n’avez qu’à sélectionner une suggestion lorsqu’elle correspond à ce que vous recherchez.

Dans les zones de saisie et de texte traduit, vous trouverez des icônes de haut-parleur. En appuyant dessus, votre appareil peut lire à voix haute le texte que vous avez saisi à traduire, d’une part, et le texte traduit, d’autre part.
Ceci est particulièrement utile lorsque vous souhaitez savoir comment un mot peut être prononcé ou lorsque vous souhaitez avoir la prononciation de sa traduction.
Sur les téléphones mobiles, l’option de synthèse vocale peut ne pas être disponible, vous devrez donc installer l’application Google TTS.
Une fois l’application installée, assurez-vous que le moteur de synthèse vocale de Google est sélectionné pour qu’il fonctionne.
C’est la procédure sur Android.
Tout d’abord, allez dans Paramètres, puis sélectionnez Système ou Plus de paramètres.
Ensuite, sélectionnez l’option Langue et saisie.

Dans cette section, assurez-vous que Google Text to Speech est sélectionné.
Au bas de la zone de saisie de texte dans l’application Google Traduction, vous trouverez trois options qui vous permettent de basculer vers :
- L’appareil photo pour traduire instantanément ou prendre des photos à télécharger ;
- Ouvrir un mode conversation ;
- Ou activez la fonction vocale pour dire un mot ou un texte que vous souhaitez traduire.
Pour écrire à la main un texte que vous souhaitez traduire, appuyez simplement sur l’icône du stylo à droite pour faire apparaître la zone d’écriture manuscrite.
3.Comment puis-je partager les traductions avec Google Traduction ?
Chaque fois que l’application renvoie une traduction, deux icônes apparaissent sous le texte traduit. Vous pouvez le copier dans votre presse-papiers pour l’utiliser ailleurs ou le partager directement.
Pour ce faire, appuyez sur les trois points pour faire apparaître les options de partage

Non seulement vous pouvez le partager directement avec d’autres applications, mais vous pouvez également le partager via votre Bluetooth.
3.3. comment traduire hors ligne ?
En parlant de mode hors ligne, saviez-vous que vous pouvez utiliser Translate complètement hors ligne sur votre appareil mobile ?
Alors que Google Traduction nécessitait auparavant une connexion Internet et fonctionnait correctement lorsqu’il était utilisé en ligne, il est désormais possible de traduire 59 langues à partir de cet outil sans connexion Internet.
N’oubliez pas que vous devrez d’abord télécharger les modules linguistiques correspondants. Pour utiliser ce mode, nous vous expliquons ci-dessous comment procéder.
Ouvrez l’application de traduction sur votre mobile. Appuyez sur le menu dans le coin supérieur droit de l’écran. Sélectionnez l’option “Langues téléchargées”.
Sélectionnez les langues que vous souhaitez traduire même hors ligne en appuyant sur le bouton de téléchargement à côté de chaque langue.

C’est tout. Vous pouvez désormais traduire même si vous n’avez pas de connexion active.
3.4. Traduction d’images à l’aide de Google Traduction ?
Les images peuvent également être utilisées dans Google Translate pour la traduction. En effet, l’outil traduit le texte contenu dans l’image en quelques secondes. Cependant, cette option n’est disponible que sur les téléphones mobiles.
Encore une fois, il s’agit d’une fonctionnalité précieuse lorsque vous trouvez une infographie ou une image en ligne que vous souhaitez traduire dans votre langue.
La même chose se produit si vous avez un livre papier entre les mains et que vous souhaitez traduire une page.
Lancez l’application mobile Google Translate et appuyez sur l’icône de l’appareil photo qui apparaît sous la zone de texte. Cela vous permettra de prendre une photo directement ou de télécharger une image depuis la mémoire de votre appareil.
Lorsque vous choisissez la première option, l’étape suivante consiste à pointer la caméra sur le texte. La traduction apparaîtra au-dessus du texte original.
Veuillez noter que la traduction n’est pas toujours exacte à 100 %, dans le sens où certains textes peuvent échapper à la traduction. Par conséquent, il est préférable d’essayer de visualiser le texte sous un angle différent.
3.5. Comment le discours est-il traduit dans Google Traduction ?
Vous ne le savez peut-être pas encore, mais Google Traduction ne peut compter que sur votre voix.
À partir de l’exemple ci-dessus, vous pouvez déchiffrer ce qu’un entraîneur dit dans un podcast ou même dans une conversation avec un étranger
Il est possible d’utiliser votre voix comme entrée pour une traduction, même si vous utilisez Google Traduction sur votre bureau, mais l’alternative mobile est beaucoup plus utile. Appuyez sur le bouton du haut-parleur à gauche.

Commencez à parler aussi clairement que possible dans la langue source. Si rien n’apparaît, appuyez sur le bouton “Parler maintenant” au centre.
L’application convertira votre discours en texte. Lorsque la traduction apparaît, corrigez les éventuelles erreurs qui se sont glissées dans le texte.
Sur mobile, vous pouvez également choisir de transcrire, c’est-à-dire de télécharger l’audio et de le faire traduire en texte. Gardez simplement à l’esprit que Translate n’offre pas encore la possibilité de transcrire dans toutes les langues.
Pour utiliser cette fonctionnalité, appuyez sur l’icône de transcription sous la zone de texte dans l’application mobile Translate.
En haut à gauche, choisissez une langue de votre correspondant ou de votre audio. Dans le coin opposé, la langue cible est définie.
Si un enregistrement audio est déjà prêt, commencez à le lire. Habituellement, votre téléphone commencera automatiquement à traduire la conversation et les résultats s’afficheront immédiatement.
3.6. Comment puis-je traduire des documents dans Google Traduction ?
Google Translate offre également la possibilité de traduire des documents pour vous. Cette fonctionnalité est disponible sur les applications mobiles et sur le bureau.
Ouvrez l’outil de traduction sur votre ordinateur. En haut de la page, cliquez sur le bouton “Documents” à côté de “Texte”.

Le programme peut traduire n’importe quel type de fichier, que ce soit un document texte, un fichier Excel ou une présentation. Cliquez sur “Parcourir votre ordinateur” pour télécharger votre fichier.
Trouvez le fichier et téléchargez-le. Définissez les langues source et de sortie et lancez la traduction en cliquant sur “Traduire”.

La traduction est affichée sur le même onglet. Cette fonctionnalité est très utile lorsque vous effectuez des recherches et que vos seules sources sont dans une langue étrangère que vous ne connaissez pas.
3.7. Options avancées de Google Traduction
3.7.1. mode interprète
Ce mode vous aide à traduire instantanément les conversations. Il est accessible sur les appareils mobiles (Android et iOS) et peut produire des résultats relativement précis avec une prononciation correcte.
Le principe du mode interprète est de permettre aux utilisateurs d’avoir des conversations instantanées avec des personnes qui parlent différentes langues.
Pour utiliser le mode interprète, vous devez utiliser l’assistant Google. Mais au cas où vous ne voudriez pas, l’application vous permet de démarrer une conversation et de faire traduire vos mots en temps réel.
Dans Google Traduction, définissez la langue source et la langue dans laquelle vous souhaitez la traduction. Appuyez sur le bouton de conversation.

Un nouvel onglet s’ouvre, divisant l’écran en deux.
Appuyez sur le microphone de la première langue (le français dans ce cas) et commencez à parler. Vous trouverez ci-dessous la traduction dans la langue cible.

Lorsqu’il est temps pour l’autre participant de parler, appuyez sur le microphone de la deuxième langue pour obtenir la traduction dans la première.
Il existe également un mode automatique qui peut identifier les langues parlées sans que vous ayez à les configurer.
3.7.2. Utilisez Google Traduction dans n’importe quelle application de votre appareil
Avez-vous déjà eu besoin d’une traduction alors que vous utilisiez une application et que vous ne vouliez pas la quitter ?
C’est la grande chose à propos de Google Translate, il n’est pas nécessaire de basculer vers l’application Translate chaque fois que vous souhaitez traduire quelques mots.
L’application comprend une option qui vous permet de traduire facilement à partir de n’importe quelle autre application sur votre téléphone.
Voici comment l’activer :
Dans le menu de l’application Traduction, appuyez sur le menu dans le coin supérieur droit
Sélectionnez Paramètres et choisissez l’option “Appuyez pour traduire” en haut et cochez l’option.

L’option s’exécutera en arrière-plan par défaut, mais il est possible de choisir d’avoir une icône flottante à l’écran.
Pour démarrer la traduction, ouvrez une application, telle que WhatsApp. Recherchez le texte que vous souhaitez traduire et copiez-le. Vous remarquerez une icône Google Translate flottant en haut de l’écran, appuyez dessus pour voir la traduction.
De même, vous pouvez écrire une réponse dans votre propre langue et copier et coller la traduction dans la conversation.
Cette fonctionnalité fonctionne également hors ligne, vous n’avez donc pas besoin d’une connexion Internet pour l’utiliser.
3.7.3. Utilisez-le comme un dictionnaire
Google Traduction peut également servir de dictionnaire sur votre téléphone ou votre ordinateur. Cette façon de trouver rapidement la définition de certains mots ou phrases est étonnante, non ?
Pour accéder rapidement aux définitions directement sur votre appareil, voici comment procéder. Dans l’application ou le navigateur de traduction, cliquez sur la langue source et choisissez l’option “Détecter la langue”.

Choisissez le français comme langue cible pour les définitions. Tapez un mot et voyez sa définition ci-dessous.
3.8. Options supplémentaires de Google Traduction
3.8.1. Passer en plein écran
Parfois, les utilisateurs souhaitent afficher les textes traduits en mode plein écran pour les rendre beaucoup plus grands et plus faciles à lire.
Cela peut être fait dans les applications de traduction Google, mais pas sur PC.
Une fois le texte traduit dans l’application Traduire, recherchez la zone où le texte traduit apparaît et appuyez sur les trois points à droite. Appuyez sur l’option plein écran. Le texte traduit couvrira désormais tout l’écran.
3.8.2. Bloquer les mots vulgaires
Vous ne voudrez peut-être pas traduire avec des mots offensants pour diverses raisons.
Ouvrez l’application Traduire sur votre téléphone. Appuyez sur le menu hamburger dans le coin supérieur gauche. Sélectionnez la configuration. Sélectionnez l’onglet “Saisie vocale” en bas.

Activez l’option “Bloquer les mots offensants” si elle n’est pas activée par défaut.
L’application Traduire bloquera désormais les mots offensants lorsqu’ils apparaissent dans les traductions.
3.8.3. Gérer votre historique de traduction
Avec Google Translate, vous pouvez facilement supprimer votre historique de traduction. Allez simplement dans Paramètres et appuyez sur le bouton “Effacer l’historique” en bas.

Sur un ordinateur, le processus est un peu différent. Localisez le bouton d’historique en bas de l’écran et appuyez dessus. Vos traductions précédentes apparaîtront sur le côté droit de l’écran.
 Cliquez sur “Effacer tout l’historique” pour supprimer toutes vos recherches. Il est également possible de supprimer des traductions individuelles en cliquant sur les trois points à côté de l’élément et en sélectionnant l’option “Supprimer de l’historique”.
Cliquez sur “Effacer tout l’historique” pour supprimer toutes vos recherches. Il est également possible de supprimer des traductions individuelles en cliquant sur les trois points à côté de l’élément et en sélectionnant l’option “Supprimer de l’historique”.
Chapitre 4 : Traduire le contenu de votre site Web à l’aide de l’API Google Translate
Ce serait bien d’offrir aux visiteurs de votre site Web qui vivent dans des pays où une langue autre que la vôtre est parlée. Dans ce chapitre, nous découvrons l’API Google dédiée à la traduction de votre contenu.
4.1. Quel est le rôle de la traduction dans le SEO ?
Pour répondre à cette question, commençons par comprendre la traduction de contenu pour le référencement et la localisation. La localisation est le processus de traduction de votre contenu d’une manière culturellement appropriée.
Dans une traduction littérale, mot à mot, le contenu peut perdre beaucoup de sens
Par exemple, la traduction d’un proverbe ou d’une expression idiomatique qui fonctionne très bien dans la langue source peut non seulement perdre son sens, mais aussi être offensante dans la culture du public de la langue cible. Par conséquent, cela pourrait faire plus de mal que de bien.
L’objectif spécifique de la traduction de contenu pour l’optimisation des moteurs de recherche (SEO) est d’obtenir un classement élevé du contenu traduit dans les résultats des moteurs de recherche.
Quant à l’objectif principal de la localisation de votre site Web, il est de faire connaître votre entreprise, son contenu et ses produits à une autre culture par le biais d’Internet et d’être découverts par des personnes d’autres pays.
Or, sans traduction ni localisation SEO, tout cela ne sert à rien, puisque c’est ce qui vous rend visible sur Internet. Lors de la localisation de votre site Web, tous les mots, y compris les mots-clés SEO appliqués, sont traduits dans l’autre langue.
Pour nos besoins, nous utiliserons l’API Google Translate pour traduire le contenu de votre site dans les langues de votre choix.
4.2. Présentation de l’API Google Traduction
Google présente son API comme étant rapide et dynamique, adaptable à une grande variété de besoins de contenu.
La société ne cible pas exclusivement les codeurs expérimentés. Il cible également un large éventail d’utilisateurs, y compris ceux qui ont des “compétences limitées en apprentissage automatique”.
Le principe est simple, il vous suffit de charger les paires de langues à traduire et AutoML Translation formera pour vous un modèle personnalisé.
En fait, pour traduire un article de blog du français vers l’anglais, l’allemand et le russe, vous pouvez personnaliser un modèle Google AutoML pour l’anglais et vous appuyer sur un modèle standard préformé pour les autres.
Ensuite, téléchargez simplement votre fichier HTML français sur Google Cloud Storage et envoyez une requête par lot à l’API de traduction pointant vers vos modèles AutoML et pré-formés.
La traduction AutoML de Google produit ensuite votre HTML dans trois fichiers de langue distincts dans le stockage en nuage.
Lorsque vous aidez dans un domaine qui a un lexique spécialisé (juridique, par exemple), l’API Google Translate propose une fonctionnalité de glossaire qui permet aux utilisateurs de définir une terminologie spécifique.
4.3. Préparation de votre première traduction
Nous nous concentrerons sur l’API REST de Google Translate, qui est le moyen le plus simple de démarrer.
Google propose deux méthodes de configuration, basique et avancée. Pour la configuration de base, vous aurez besoin de :
- Créez ou sélectionnez votre projet ;
- Activez l’API Cloud Translation ;
- Créez un compte de service ;
- Téléchargez votre clé privée au format JSON (vous aurez besoin du chemin complet de ce fichier pour la prochaine étape).
Vous accéderez ensuite à l’invite du shell sur votre système et définirez la variable d’environnement GOOGLE_APPLICATION_CREDENTIALS sur le chemin de votre clé de compte de service JSON à l’aide des commandes suivantes.
Cette variable s’applique uniquement à la session shell en cours. Lorsque vous ouvrez une nouvelle session, vous devrez réinitialiser cette variable en remplaçant [PATH] par le chemin du fichier JSON qui contient votre clé.
Pour les utilisateurs Linux ou macOS, utilisez
exporter GOOGLE_APPLICATION_CREDENTIALS=”[CHEMIN]”
Pour Windows, dans PowerShell :
$env:GOOGLE_APPLICATION_CREDENTIALS=”[CHEMIN]”
Ensuite, installez et initialisez le SDK Google Cloud. Selon votre système d’exploitation, le SDK Cloud peut dépendre d’une version de Python qui n’est pas encore installée sur votre système.
Par conséquent, consultez la documentation du SDK Cloud et assurez-vous que la bonne version de Python est installée.
4.4 Réaliser votre première traduction
Effectuez une demande d’API de traduction avec un appel REST à l’aide de la méthode de traduction v2.
Utilisez cURL pour effectuer votre demande sur le point de terminaison. La commande inclut JSON avec :
- (1) le texte à traduire (q) ;
- (2) la langue à traduire (source)
- Et (3) la langue à traduire (destination).
Les langues source et cible sont identifiées par des codes ISO-639-1. Dans notre exemple, la langue source est le français (fr) et la langue cible est l’anglais (en). Le format de la requête est du “texte” brut.
L’exemple de commande curl utilise la commande gcloud auth application-default print-access-token pour obtenir un jeton d’authentification.
curl -s -X POST -H “Type de contenu : application/json” \N-
-H “Autorisation : Porteur”$(gcloud auth application-default print-access-token) \N-EN
-Les données “{
q’ : ‘Le renard brun rapide saute par-dessus le chien paresseux’,
‘source’: ‘est’,
‘cible’: ‘est’,
format » : « texte
}” “HTTPS://translation.googleapis.com/language/translate/v2”
La réponse devrait ressembler à ce qui suit :
{
“Les données”: {
“traductions”: [
{
“translatedText”: “Le renard brun rapide saute par-dessus le chien paresseux”
}
]
}
}
En suivant attentivement ces étapes, vous venez de créer votre première requête API Cloud Translation.
Comme pour les autres paires de langues, vous pouvez compter sur plus de 100 paires de langues déjà formées et testées.
Chapitre 5 : FAQ sur Google Traduction
Ce chapitre est consacré aux questions fréquemment posées sur Google Traduction.
5.1. Existe-t-il des alternatives fiables à Google Traduction ?
Google Translate est l’une des meilleures options de traduction. Cependant, Apple a introduit son propre service compétitif appelé Apple Translate, qui vaut vraiment le coup d’œil.
Deepl est aussi une alternative sérieuse et plus efficace aux traducteurs Google et Microsoft. Pour de nombreuses organisations, ce service est tout simplement le meilleur traducteur en ligne.

Comme Google Translate, ce traducteur détecte automatiquement la langue de votre texte et le traduit dans votre langue préférée.
Il est également possible de traduire différents types de fichiers avec Deepl, et contrairement à Google Traduction, vous pouvez modifier le texte traduit depuis l’outil. Cependant, il ne prend en charge que 26 langues.
5.2. Comment puis-je traduire facilement des pages Web sans avoir à tout copier-coller dans Google Traduction ?
C’est possible avec Chrome. En fait, vous pouvez facilement traduire des pages Web dans Chrome, à la fois sur ordinateur et sur mobile.
De plus, vous pouvez copier l’URL de la page à traduire pour obtenir une traduction complète. Pour ce faire, cliquez sur Site Web parmi les trois options au-dessus de la zone de saisie.
L’outil vous demande de saisir l’URL de la page à traduire, après insertion, n’oubliez pas de définir la langue courante de la page et celle dans laquelle vous souhaitez avoir la traduction.
5.3. Et si la traduction n’est pas exacte ?
Dans ce cas, pensez à répéter la traduction avec d’autres outils pour voir la différence. Vous pouvez également aider à améliorer l’outil si vous pensez qu’une partie de votre traduction est erronée.
Sur le bureau, appuyez sur le bouton “Stylo” pour suggérer une modification. Google peut utiliser votre contribution pour améliorer la qualité de la traduction. Cette option n’est pas encore disponible sur mobile.
Conclusion
Google Translate est un outil de traduction automatique multilingue créé par le géant du web. Il est disponible sur les systèmes Android et iOS, ainsi que sur les ordinateurs via une extension ou dans la version Web.
Cet outil possède de nombreuses fonctionnalités qui vous permettent de :
- Traduire des mots ou des textes en plusieurs langues ;
- Traduire divers formats de documents d’une langue à l’autre;
- Traduire les voix et l’audio ;
- Traduire un texte manuscrit ;
- Traduire une conversation en plusieurs langues ;
- Transcription de discours;
- Rechercher des définitions de mots ;
- Traduisez le contenu de votre site Web.
Dans ce guide, nous avons appris à utiliser toutes ces fonctionnalités sur les smartphones et certaines d’entre elles sur un ordinateur de bureau.
Nous espérons que cet outil facilitera votre quotidien, alors n’hésitez pas à partager ce guide avec d’autres.