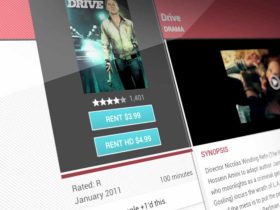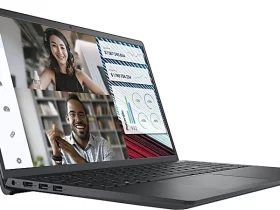Mise à jour le 29 août, 2022 par Metaverse
Synchroniser Google Photos avec un NAS Synology
Google Photos est un service de stockage en nuage très populaire et réputé pour stocker les photos de la galerie de vos appareils. En raison de ses nombreuses fonctions utiles telles que la recherche, l’édition en ligne et l’archivage, Google Photos est devenu populaire.

Cependant, vous disposez probablement d’un NAS de Synology, ou d’une autre marque, pour stocker également vos données dans votre propre “cloud” privé. Et que vous préférez faire une copie sur ce NAS ou les avoir uniquement dessus pour éviter d’être dans un service appartenant à Google. Quoi qu’il en soit, nous allons voir ici comment vous pouvez transférer les photos du service Google vers votre NAS de manière simple et automatisée.
Pourquoi migrer de Google Photos vers un NAS ?

Bien que Google Photos soit un service assez sûr pour sauvegarder des vidéos et des images, certains problèmes techniques dans Google Photos peuvent entraîner une perte de données au moins partielle, telle que la perte de photos et de vidéos. Utiliser Google Photos sur une autre plateforme peut être une bonne protection dans ce cas. Le NAS est l’une des meilleures solutions de stockage matérielles proposées. La raison pour laquelle les gens préfèrent utiliser Synology NAS est la suivante :
- Compatibilité – Une des raisons de passer de Google Photos à votre NAS peut être une simple compatibilité. De nombreux NAS sont compatibles avec différents systèmes d’exploitation, tels que Windows, macOS et Linux, ainsi qu’avec les appareils mobiles Android, vous pouvez donc accéder à vos photos et fichiers où que vous soyez, alors qu’il n’y a pas d’application Google Photos native pour tous les systèmes d’exploitation .
- Applications supplémentaires – Une autre option pour déplacer des photos de Google Photos vers votre NAS est la nécessité d’utiliser d’autres outils ou logiciels pour gérer vos photos. Avec le NAS, vous pouvez choisir le logiciel que vous utilisez pour gérer ou modifier vos photos, et vous ne serez pas uniquement lié à l’application Google.
- Sauvegarde : Il est également probable que vous vouliez simplement déplacer vos photos depuis Google Photos pour avoir une sauvegarde ou une sauvegarde, ou pour libérer de l’espace dans votre compte.
- Plus de confidentialité et de contrôle : Enfin et surtout, vous devez également garder à l’esprit qu’avec votre propre NAS, vous avez plus de contrôle sur vos fichiers, car ils sont stockés sur un disque dur que vous possédez et sur votre réseau. Cela peut également signifier plus de confidentialité, puisque vous n’êtes pas soumis aux conditions d’utilisation de Google.
Pour toutes ces raisons, si vous cherchez un moyen de migrer de Google Photos vers un NAS, nous allons vous l’expliquer dans cet article.
Façons de migrer de Google Photos vers votre NAS

Afin de transférer les photos de votre Google Photos vers un NAS, il y a plusieurs manières ou façons de le faire. En voici quelques-uns :
Il part d’un NAS déjà configuré, c’est-à-dire que le NAS est censé avoir déjà été installé et fonctionner parfaitement avec vos systèmes d’exploitation et est accessible depuis le réseau.
Manuellement
Une façon de faire cette procédure est complètement manuelle. C’est-à-dire en suivant ces étapes :
- Connectez-vous à votre compte Google Photos avec vos identifiants.
- Cliquez sur le bouton avec les trois points qui apparaissent dans votre compte.
- Sélectionnez l’option Télécharger ou Télécharger.
- Et allez télécharger les photos et vidéos que vous avez sur votre PC.
- Une fois que vous les avez localement, vous pouvez les télécharger à partir de là sur votre NAS comme vous le feriez normalement avec d’autres fichiers.
- Bien sûr, vous pouvez générer les dossiers et organiser les photos comme vous le souhaitez.
Utilisation de Google Takeout
Une autre façon d’y parvenir est de transmettre les données à l’aide de Google Takeout de manière plus simple. Afin de suivre ce processus, les étapes sont les suivantes :
- Accédez à Google Takeout.
- Cliquez sur Google Photos pour cocher cette option.
- Cliquez ensuite sur Suivant.
- Sélectionnez le type de fichier, la fréquence et la destination vers laquelle il sera dirigé.
- Ensuite, vous devez cliquer sur le bouton Créer une exportation.
- Une fois les fichiers téléchargés, vous pouvez supprimer les fichiers .json qui ont été exportés de votre téléchargement, car ils n’ont aucun sens sur le NAS, car il n’a pas ces fonctionnalités.
- Vous pouvez maintenant vous rendre sur votre NAS et utiliser l’outil que vous utilisez habituellement pour copier et coller les données téléchargées à l’étape précédente.
Multicloud
Il existe des services pour pouvoir se déplacer ou migrer d’un cloud à un autre de manière simple, certains comme Multcloud permettent également de passer directement de Google Photos à son NAS particulier en une seule étape et de manière très simple.
Qu’est-ce que le multicloud ?
La méthode la plus simple pour déplacer des données Google Photos vers Synology NAS consiste à utiliser MultCloud , un gestionnaire de fichiers cloud qui se connecte à de nombreux services cloud, tels que Google Photos, Amazon S3, Google Drive, Box, pCloud, etc. Flickr et NAS. En utilisant MultCloud, vous pouvez gérer plusieurs clouds tels que Google Photos, Amazon S3, Google Drive, Box, pCloud, Flickr et NAS en un seul endroit. Vous pouvez effectuer des tâches de base comme le partage, le téléchargement, le téléchargement, etc., mais vous pouvez également sauvegarder des données d’un cloud à un autre avec la technologie de sauvegarde cloud à cloud de MultCloud.
Certaines raisons d’utiliser le service MultCloud sont :
- Sûr et sécurisé : il n’enregistrera aucun de vos comptes et mots de passe, sans parler de vos données dans chaque cloud. Pendant ce temps, profitez du cryptage AES 256 bits pour protéger le processus de sauvegarde.
- Facile : Avec une interface simple, MultCloud est facile à utiliser. De plus, MultCloud offre aux utilisateurs un moyen efficace de sauvegarder des données entre les clouds, en évitant le processus fastidieux de téléchargement et de chargement. De cette façon, les données peuvent être sauvegardées facilement et rapidement.
- Restauration de données sans effort – Fournit aux utilisateurs un moyen simple et direct de récupérer des données à l’aide de la fonction de restauration. Même si les données d’origine sont perdues, elles peuvent être restaurées aussi facilement que possible.
Pas
Pour cette autre procédure, vous pouvez suivre ces autres étapes :
- Créez un compte Multcloud avec votre email et mot de passe de votre choix. Vous pouvez également vous connecter avec votre compte Facebook et avec votre compte GMAIL si vous préférez.
- Une fois inscrit et dans le service, vous verrez dans son interface Web et les options que vous avez sur votre gauche. Trouvez-y Add Cloud et cliquez dessus.
- Vous y verrez apparaître les icônes et les noms des différents clouds avec lesquels MultCloud est compatible. Dans ce cas, vous devez sélectionner Google Photos et NAS, bien que si vous souhaitez transférer des fichiers à partir d’autres comptes cloud compatibles, vous pouvez également…
- Allez maintenant dans l’option Cloud Backup et vous verrez qu’ils sont prêts à synchroniser Google Photos et votre NAS. Sélectionnez le répertoire ou le dossier de destination.
- Cliquez sur le bouton Sauvegarder maintenant pour démarrer la sauvegarde et ils seront sauvegardés à la volée du cloud vers votre NAS.
De plus, l’avantage de MultCloud est que vous pouvez programmer des sauvegardes afin que les photos les plus récentes de Google Photos soient automatiquement enregistrées sur votre NAS sans votre intervention. En fait, vous verrez que vous avez d’autres options intéressantes dans MultCloud, telles que :
- Sauvegarde automatique : vous pouvez configurer automatiquement les tâches de sauvegarde sur le Synology NAS en appuyant sur l’onglet Planifier. Vous avez le choix entre 4 options : exécuter à une heure précise, quotidiennement, hebdomadairement ou mensuellement.
- Sauvegarde hors ligne – MultCloud s’appuie sur le trafic de données pour sauvegarder les données dans les nuages. Une fois les tâches de sauvegarde lancées, MultCloud peut les exécuter en arrière-plan même si votre ordinateur s’éteint soudainement.
- Notification par e-mail – Inutile de surveiller le processus de sauvegarde après son démarrage. Une fois que vous activez la fonction e-mail (Options > E-mail), MultCloud vous enverra un e-mail indiquant que la tâche est terminée.
C’est maintenant à vous de choisir l’option préférée et de faire la copie comme vous le souhaitez.