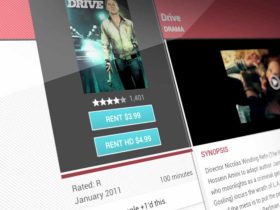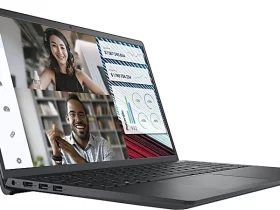Mise à jour le 20 août, 2022 par Metaverse
Vous pouvez donc connecter vos AirPods sur un ordinateur Windows 11
Ce sont les PC compatibles auxquels vous pouvez les connecter.
Apple dispose d’un écosystème très optimisé pour utiliser tous ses appareils entre eux. Cela signifie un fonctionnement plus rapide et une meilleure intégration que l’on ne trouve pas dans d’autres systèmes d’exploitation. Il est moins courant de lier un appareil Apple à une autre plateforme, mais les cas ne cessent pas. Par exemple, vous pouvez connecter des AirPods sur un ordinateur Windows 11.
Ces écouteurs ont déjà des utilisations sur d’autres appareils, à la fois sur les smartphones Android et en les reliant à la PS5. Il est vrai que ce n’est pas le plus optimal, car ils ont une puce (que ce soit le W1, H1, etc.) qui a une reconnaissance plus rapide et une meilleure synchronisation avec les ordinateurs Apple. Cependant, les AirPod peuvent être utilisés pour d’autres plates-formes, telles que Windows.
Activez d’abord Bluetooth dans Windows 11
Le fait d’avoir une connexion sans fil les rend très confortables pour travailler avec l’ordinateur, quel que soit le domaine dans lequel vous vous trouvez. Lorsque votre PC est à jour et que vous passez à Windows 11, vous pouvez facilement coupler votre casque avec votre ordinateur. Attention, si vos AirPods étaient connectés sous Windows 10, vous n’aurez probablement rien à faire car ces paramètres sont enregistrés.
La première chose que vous devrez faire est d’activer Bluetooth sur votre ordinateur Windows 11. C’est très simple, car il n’est pas nécessaire de saisir les paramètres de l’appareil via l’appareil. Grâce à un raccourci, vous pouvez vous y rendre rapidement pour activer cette connectivité. Ce que vous devez faire est le suivant :
- Dans la barre des tâches, sélectionnez l’icône ” Réseau “. Ensuite, cliquez sur les icônes Wi-Fi/Batterie/Volume.
- Une petite fenêtre avec différentes options s’affichera. Recherchez et sélectionnez le bouton Bluetooth dans ce réglage rapide pour l’activer ou le désactiver. Lorsqu’il est plus bleu, cela signifie qu’il est activé .
- Si vous souhaitez définir un type de paramètre, vous pouvez accéder à son écran de configuration. Pour cela, cliquez sur « Démarrer » et sélectionnez « Paramètres ». Appuyez ensuite sur « Bluetooth et appareils », puis activez ou désactivez la connexion.
Comment connecter des AirPods à un ordinateur Windows 11
Tout comme il est facile d’activer Bluetooth sur votre ordinateur, il est plus facile de connecter des AirPods.
- Allez dans ” Paramètres ” et revenez à la section ” Bluetooth et appareils “.
- Cliquez sur le bouton « Ajouter un appareil »
- Sélectionnez l’appareil que vous souhaitez coupler dans la liste. L’un des plus grands changements par rapport aux versions précédentes est qu’il affiche désormais une petite image qui vous permet de différencier le type d’appareil. Ainsi, vous pourrez savoir s’il s’agit d’un mobile, d’un appareil fixe, d’écouteurs ou autre.
- Cliquez sur « Connecter » et acceptez la demande d’appairage sur l’autre appareil.
Dans Windows 11, il existe une fonctionnalité appelée ‘ Swift Pair ‘, qui vous permet d’envoyer automatiquement une demande de couplage à n’importe quel appareil avec Bluetooth activé. Par conséquent, vous n’aurez peut-être même pas besoin de faire tout ce processus précédent, tant que cette fonction est active.
Mes AirPods ne se connectent pas, comment puis-je y remédier ?
Il est peu probable qu’il y ait un problème lors de la liaison des deux appareils, en particulier dans le cas des AirPod et d’un ordinateur avec un système aussi récent que Windows 11. Cependant, en cas d’événement imprévu, vous pouvez revoir plusieurs éléments au cas où quelque chose va mal.
Tout d’abord, vérifiez que le Bluetooth est activé sur les deux appareils. Sous Windows, vous savez déjà comment cela se passe, mais sur les AirPod, vous devez appuyer sur le bouton de l’étui des écouteurs pour le mettre en mode appairage . En dehors de cela, gardez à l’esprit qu’ils doivent être à proximité pour se retrouver rapidement.
S’il ne se connecte toujours pas, essayez de désactiver et d’activer le Bluetooth de votre ordinateur afin que la recherche se régénère à nouveau. Cela résoudra probablement l’échec de l’appairage. Vous pouvez également choisir de redémarrer votre ordinateur.
Et si votre PC, malgré la mise à jour vers Windows 11, n’a pas de Bluetooth intégré, il existe également une solution. Il suffit d’installer un adaptateur pour recevoir un signal Bluetooth. Il est très économique et facile à installer, car il se connecte via USB. Il existe plusieurs exemplaires à acheter sur internet, mais on va vous en laisser un de la marque ASUS qui est en dessous de 10€. Vous n’aurez plus d’excuses pour connecter vos AirPods.